Windows 10 がホストの VMware でクライアント(Cent OS)のカーソルが 100 ピクセルぐらい右にずれるようになった.VMware は 15.0.4 です.
VMware のショートカットの[互換性]タブの[高DPI設定では画面のスケーリングを無効にする]にチェックを入れたら解決した.
高 DPI ではなく普通の DPI (96dpi) なのになぜおかしくなったのかは謎.
2019年12月18日水曜日
2019年4月18日木曜日
Windows10ホスト上のVMware Workstation 15 PlayerのゲストCentOS7.2とフォルダを共有する
すんなりいかなかったのでメモ.解決策は以下のリンクの通りになった.
Solved: Shared folders not available on Linux guests after upgrading to VMWare Workstation 15
ホスト側:
[管理]→[仮想マシン設定]→[オプションタブ]→[共有フォルダ]から,ホスト側の共有フォルダの場所を指定する.
これは今まで通り
ゲスト側:
yumでopen-vm-toolsをインストール
% yum install open-vm-tools
マウントポイント/mnt/hgfsを作る
% cd /mnt
% mkdir hgfs
手動でマウントしてみる.
% vmhgfs-fuse .host:/ /mnt/hgfs -o allow_other
/mnt/hgfs/[ホストOSで設定した共有フォルダ名]/
にアクセスしてみて,読み書きできればOK
手動でマウントできたら,/ets/fstabに以下の構文を書いてあげると次回以降自動でマウントする.
% echo ".host:/ /mnt/hgfs fuse.vmhgfs-fuse allow_other 0 0" >> /etc/fstab
あとは必要に応じてスタティックリンクを作ればOK
% cd
% ln -s /mnt/hgfs/[ホストOSで設定した共有フォルダ名]/ SharedFolder
ゲストOSをサスペンド・レジュームするとマウントができなくなると書かれていたが,こちらではそんなことはなさそう.ただしサスペンド前のディレクトリスタックは無効になっているみたい.
起動に時間がかかるようになった.mountしようとして時間かかっているのだろうか.
Solved: Shared folders not available on Linux guests after upgrading to VMWare Workstation 15
ホスト側:
[管理]→[仮想マシン設定]→[オプションタブ]→[共有フォルダ]から,ホスト側の共有フォルダの場所を指定する.
これは今まで通り
ゲスト側:
yumでopen-vm-toolsをインストール
% yum install open-vm-tools
マウントポイント/mnt/hgfsを作る
% cd /mnt
% mkdir hgfs
手動でマウントしてみる.
% vmhgfs-fuse .host:/ /mnt/hgfs -o allow_other
/mnt/hgfs/[ホストOSで設定した共有フォルダ名]/
にアクセスしてみて,読み書きできればOK
手動でマウントできたら,/ets/fstabに以下の構文を書いてあげると次回以降自動でマウントする.
% echo ".host:/ /mnt/hgfs fuse.vmhgfs-fuse allow_other 0 0" >> /etc/fstab
あとは必要に応じてスタティックリンクを作ればOK
% cd
% ln -s /mnt/hgfs/[ホストOSで設定した共有フォルダ名]/ SharedFolder
ゲストOSをサスペンド・レジュームするとマウントができなくなると書かれていたが,こちらではそんなことはなさそう.ただしサスペンド前のディレクトリスタックは無効になっているみたい.
起動に時間がかかるようになった.mountしようとして時間かかっているのだろうか.
2019年4月4日木曜日
VMware上のCent OS7に固定IPを割り当てる
Windows10をホストOS,Cent OS7をゲストOSとして,ゲストOSに固定IPを割り当てたい.いろいろやり方があって混乱したけれど,結果的には以下の記事の情報が役に立った.
VMWARE PLAYER の NAT ネットワークを極める
http://hetarena.com/archives/2343
ポイントは,Vmware上のNATネットワークでは,
ゲストOSからみて
ホスト:192.168.xxx.1
ゲートウェイ:192.168.xxx.2
になる.固定IPにしたければ,(1)DHCPの範囲外で性的に割り当てるが,ホストOS上で動くDHCPサービスがゲストOSに固定IPを割り当てるようにすればよい.
ゲストのCent OSでは,まず自分のMACアドレスを探す.
% ip a
1: lo: mtu 65536 qdisc noqueue state UNKNOWN group default qlen 1000
(略)
2: ens33: mtu 1500 qdisc pfifo_fast state UP group default qlen 1000
link/ether 00:0c:29:35:e2:ea brd ff:ff:ff:ff:ff:ff
inet 192.168.xxx.128/24 brd 192.168.xxx.255 scope global noprefixroute dynamic ens33
(略)
この地点ではDHCPで192.168.xxx.128が割り当たっている.xxxはVMwareインストール時に一意に決まるそう.
ens33のlink/etherに続く12文字がMACアドレス.これをホストOSのDHCPサービスの設定に書き込む.
NATではホストOSはVMnet8で通信するのでそこを書き換える.
開くファイル:C:\ProgramData\VMware\vmnetdhcp.conf
host VMnet8 {
hardware ethernet 00:0c:29:35:e2:ea;
fixed-address 192.168.xxx.50;
}
のように書き換える.ここでは固定IPとして 192.168.xxx.50を割り当てる.なお,システムによっては直接編集ができないようなので,私はいったんデスクトップにファイルをコピーしたうえで編集し,C:\ProgramData\VMware\vmnetdhcp.confを上書き保存した.
設定を反映させる.
ホストOSのDHCPサービスを再起動.
[タスクマネージャ]→(必要に応じて詳細設定表示)→[サービス]→[VMnetDHCP]を右クリック→[再起動]
ゲストOSのネットワークを再起動
% systemctl restart network
IPアドレスを確認
% ip a
1: lo: mtu 65536 qdisc noqueue state UNKNOWN group default qlen 1000
(略)2: ens33: mtu 1500 qdisc pfifo_fast state UP group default qlen 1000
link/ether 00:0c:29:35:e2:ea brd ff:ff:ff:ff:ff:ff
inet 192.168.xxx.50/24 brd 192.168.249.255 scope global noprefixroute dynamic ens33
(略)
これでIPアドレスを固定できた.
ここまで記事を書いて気が付いたが,昔全く同じ記事を書いていた.車輪の再発明をしてしもうたてへぺろ(少しだけ情報多いからそのまま載せます)
VMWARE PLAYER の NAT ネットワークを極める
http://hetarena.com/archives/2343
ポイントは,Vmware上のNATネットワークでは,
ゲストOSからみて
ホスト:192.168.xxx.1
ゲートウェイ:192.168.xxx.2
になる.固定IPにしたければ,(1)DHCPの範囲外で性的に割り当てるが,ホストOS上で動くDHCPサービスがゲストOSに固定IPを割り当てるようにすればよい.
ゲストのCent OSでは,まず自分のMACアドレスを探す.
% ip a
1: lo:
(略)
2: ens33:
link/ether 00:0c:29:35:e2:ea brd ff:ff:ff:ff:ff:ff
inet 192.168.xxx.128/24 brd 192.168.xxx.255 scope global noprefixroute dynamic ens33
(略)
この地点ではDHCPで192.168.xxx.128が割り当たっている.xxxはVMwareインストール時に一意に決まるそう.
ens33のlink/etherに続く12文字がMACアドレス.これをホストOSのDHCPサービスの設定に書き込む.
NATではホストOSはVMnet8で通信するのでそこを書き換える.
開くファイル:C:\ProgramData\VMware\vmnetdhcp.conf
host VMnet8 {
hardware ethernet 00:0c:29:35:e2:ea;
fixed-address 192.168.xxx.50;
}
のように書き換える.ここでは固定IPとして 192.168.xxx.50を割り当てる.なお,システムによっては直接編集ができないようなので,私はいったんデスクトップにファイルをコピーしたうえで編集し,C:\ProgramData\VMware\vmnetdhcp.confを上書き保存した.
設定を反映させる.
ホストOSのDHCPサービスを再起動.
[タスクマネージャ]→(必要に応じて詳細設定表示)→[サービス]→[VMnetDHCP]を右クリック→[再起動]
ゲストOSのネットワークを再起動
% systemctl restart network
IPアドレスを確認
% ip a
1: lo:
(略)2: ens33:
link/ether 00:0c:29:35:e2:ea brd ff:ff:ff:ff:ff:ff
inet 192.168.xxx.50/24 brd 192.168.249.255 scope global noprefixroute dynamic ens33
(略)
これでIPアドレスを固定できた.
ここまで記事を書いて気が付いたが,昔全く同じ記事を書いていた.車輪の再発明をしてしもうたてへぺろ(少しだけ情報多いからそのまま載せます)
2015年8月13日木曜日
VMware-toolsの手動インストール
VMware上のCent OSのアップデートをしたらカーネルもアップデートされ,結果VMware Toolsが動かなくなった(ホストゲスト間の共有フォルダ機能が動かなくなった).
再度VMware toolsをインストールしようとGUIで操作したが,以前のように自動でマウントされない.
こういう場合,VMware toolsを手動でダウンロードし,ISOを抽出して,VMwareでマウントすればよい.
やり方は以下のサイトのそのままである.
[VMware] VMware Tools (9.2.2) をダウンロードする
Linux用の.tar.gzとWindows用の.exeがあるが,.tar.gzはこれからISOを抽出するやり方がわからなかったので,.exeを落としてWindows上でISOの抽出を行った方がよいと思う.
中のISOをマウントして,ISO中の.tar.gzを展開すると実行ファイルであるperlスクリプトが存在するので,このスクリプトを実行すると既存のVMware toolsのアンインストールと再インストールが実行される.
共有フォルダ機能も復活して一安心.
再度VMware toolsをインストールしようとGUIで操作したが,以前のように自動でマウントされない.
こういう場合,VMware toolsを手動でダウンロードし,ISOを抽出して,VMwareでマウントすればよい.
やり方は以下のサイトのそのままである.
[VMware] VMware Tools (9.2.2) をダウンロードする
Linux用の.tar.gzとWindows用の.exeがあるが,.tar.gzはこれからISOを抽出するやり方がわからなかったので,.exeを落としてWindows上でISOの抽出を行った方がよいと思う.
中のISOをマウントして,ISO中の.tar.gzを展開すると実行ファイルであるperlスクリプトが存在するので,このスクリプトを実行すると既存のVMware toolsのアンインストールと再インストールが実行される.
共有フォルダ機能も復活して一安心.
2015年7月19日日曜日
VMware Playerのディスク容量を削減する(disk shrink)
VMware Player上のLinuxの不要なファイルを削除して仮想ディスクのファイルサイズを減らすためには,仮想マシン上のファイルの削除だけでなく,Vmware-toolboxによるディスクサイズの圧縮機能を使う必要がある.
VMware toolboxはインストールしていなければインストールする.
vmware-toolboxを利用し,ディスクの圧縮を行う.
vmware-toolbox disk shrink [mount point]
圧縮前は24GB程度あった仮想ディスクファイルが12GBまで圧縮された.ほぼ仮想マシンでのディスク容量と等価である.ただし圧縮にはそれなりに時間が(10数分程度)必要でその間はアクセスもできないので,こまめに実行するのはちょっとつらいかもしれない.
VMware toolboxはインストールしていなければインストールする.
vmware-toolboxを利用し,ディスクの圧縮を行う.
vmware-toolbox disk shrink [mount point]
圧縮前は24GB程度あった仮想ディスクファイルが12GBまで圧縮された.ほぼ仮想マシンでのディスク容量と等価である.ただし圧縮にはそれなりに時間が(10数分程度)必要でその間はアクセスもできないので,こまめに実行するのはちょっとつらいかもしれない.
2014年3月24日月曜日
VMwareのゲストOSのIPアドレスを固定する
VMwareでゲストOSを起動しホストOSからssh等でゲストOSにアクセスしたい.DHCPでゲストOSにIPアドレスを与えていると,ゲストOSのIPアドレスが変わったときに調べるのが面倒である.
VMwareの仮想DHCPサーバーに,特定のMACアドレスを持つデバイスに特定のIPアドレスを与えるよう設定すればよいらしい.NATモードの場合,VMnet8に対してMACアドレスと固定IPを定義する.MACアドレスは,
Linuxの場合: /sbin/ifconfig
Windowsの場合: コマンドプロンプトでipconfig /all
を実行すればわかる.
IPアドレスの固定化のため,Windows8の場合以下のファイルを編集する.
C:\ProgramData\VMware\vmnetdhcp.conf
hadware ethernetにMACアドレスを,fixed-addressに
静的に割り当てたいアドレスを指定する.
host VMnet8 {
hardware ethernet 00:0C:29:09:D8:EA;
fixed-address 192.168.65.100;
}
後はゲストOSを再起動すればokである.
動機も設定も,ほとんど下記のサイトのまんまである.
VMWare Player上で動作するUbuntuのIPアドレスを固定化する
VMwareの仮想DHCPサーバーに,特定のMACアドレスを持つデバイスに特定のIPアドレスを与えるよう設定すればよいらしい.NATモードの場合,VMnet8に対してMACアドレスと固定IPを定義する.MACアドレスは,
Linuxの場合: /sbin/ifconfig
Windowsの場合: コマンドプロンプトでipconfig /all
を実行すればわかる.
IPアドレスの固定化のため,Windows8の場合以下のファイルを編集する.
C:\ProgramData\VMware\vmnetdhcp.conf
hadware ethernetにMACアドレスを,fixed-addressに
静的に割り当てたいアドレスを指定する.
host VMnet8 {
hardware ethernet 00:0C:29:09:D8:EA;
fixed-address 192.168.65.100;
}
後はゲストOSを再起動すればokである.
動機も設定も,ほとんど下記のサイトのまんまである.
VMWare Player上で動作するUbuntuのIPアドレスを固定化する
2011年9月16日金曜日
VMwareで簡易インストールを使わない
VMwareでOSをインストールする際に,対応OSでは簡易インストールという機能を使えます.
OSインストール時の諸設定を自動で行ってくれる便利機能です.VMware-toolsも自動でインストールされます.
しかしCentOS 5.5のインストール時に簡易設定を利用すると,
HDDのパーティション割り振りや,パッケージの選択等をすべて自動で行ってしまいます.これは不便.簡易インストールではなく,自分で好みのパッケージを入れたい!
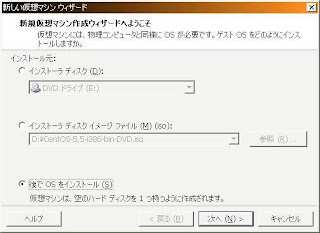
通常のインストールを行うには,新規仮想マシン作成時に"あとでOSをインストール"を選択します.
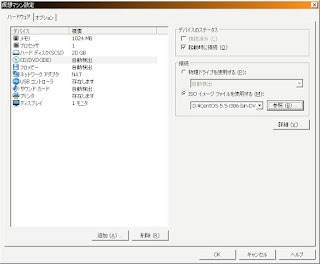
仮想マシンを作成後,"仮想マシン設定の編集"からCD-ROMの設定画面へ移動し,マウントするISOイメージを指定します.
この状態で仮想マシンを再生すると,ISOイメージを読み込み,通常インストールが始まります.これで思い通りのパッケージを入れることが可能になります.
最後にVMware-toolsをインストールすることを忘れずに!
OSインストール時の諸設定を自動で行ってくれる便利機能です.VMware-toolsも自動でインストールされます.
しかしCentOS 5.5のインストール時に簡易設定を利用すると,
HDDのパーティション割り振りや,パッケージの選択等をすべて自動で行ってしまいます.これは不便.簡易インストールではなく,自分で好みのパッケージを入れたい!
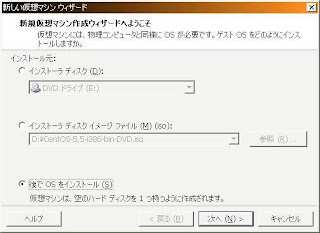
通常のインストールを行うには,新規仮想マシン作成時に"あとでOSをインストール"を選択します.
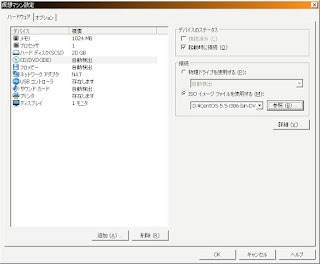
仮想マシンを作成後,"仮想マシン設定の編集"からCD-ROMの設定画面へ移動し,マウントするISOイメージを指定します.
この状態で仮想マシンを再生すると,ISOイメージを読み込み,通常インストールが始まります.これで思い通りのパッケージを入れることが可能になります.
最後にVMware-toolsをインストールすることを忘れずに!
2011年9月15日木曜日
VMwareのCtrl+Altを変える
VMwareでは,ゲストOSからホストOSへフォーカスを変えるときにCtrl+Altを押しますが,このショートカットに関してちょっと困った話.
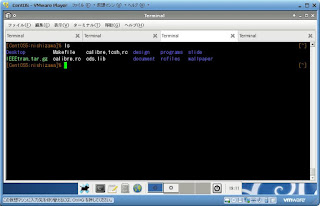
XFce利用時に,私はよくたくさんのTerminalをたくさんのワークスペースにまたがって開きます.
TerminalのタブはCtrl+PageDown,Ctrl+PageUpで遷移し,ワークスペース自体はCtrl+Alt+矢印で遷移します(ノートPCなので,PageDown/PageUpはFN+矢印です).こうするとキーボードショートカットでスパスパ遷移できて快適です.
しかし,VMwareではCtrl+Altは予約されているので,ショートカットが使えない.いちいちマウスでワークスペース指定するのは面倒だ.これはこまった.
調べてみると,preferences.iniを修正することでキーボードショートカットを変えることができるらしい.
参考:VMware Playerのhotkey(Ctrl + Alt)を変更する
preferences.iniは
C:\Documents and Settings\[ユーザー名]\Application Data\VMware\preferences.ini
のディレクトリにありました.
このBlog主と同様に
pref.hotkey.shift = "true"
pref.hotkey.control = "true"
pref.hotkey.alt = "true"
と書き足す事で,ショートカットがCtrl+Shift+Altになりました.
うーん,便利!
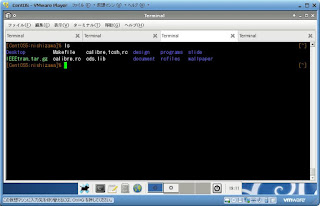
XFce利用時に,私はよくたくさんのTerminalをたくさんのワークスペースにまたがって開きます.
TerminalのタブはCtrl+PageDown,Ctrl+PageUpで遷移し,ワークスペース自体はCtrl+Alt+矢印で遷移します(ノートPCなので,PageDown/PageUpはFN+矢印です).こうするとキーボードショートカットでスパスパ遷移できて快適です.
しかし,VMwareではCtrl+Altは予約されているので,ショートカットが使えない.いちいちマウスでワークスペース指定するのは面倒だ.これはこまった.
調べてみると,preferences.iniを修正することでキーボードショートカットを変えることができるらしい.
参考:VMware Playerのhotkey(Ctrl + Alt)を変更する
preferences.iniは
C:\Documents and Settings\[ユーザー名]\Application Data\VMware\preferences.ini
のディレクトリにありました.
このBlog主と同様に
pref.hotkey.shift = "true"
pref.hotkey.control = "true"
pref.hotkey.alt = "true"
と書き足す事で,ショートカットがCtrl+Shift+Altになりました.
うーん,便利!
登録:
コメント (Atom)